- Start
- Unsere Schule
- Schulleben
- Ganztag
- Schullaufbahn
- Schüler*innen & Eltern
- Handy-Links
- Handy Links 2
- selkretariat@pkdan6t-gBymnaWsium.de
- Lückstraße 63, 10317 Berlin
Eine Anleitung für Schüler*innen kann über den Link www.ikg.li/noten und www.kant-gymnasium.de/noten erreicht werden. Sie erklärt, wie Schüler*innen die Notenbekanntgabe nutzen können.
Diese Anleitung ist nur für Administratoren oder Lehrkräfte gedacht, die eine Bekanntgabe erstellen möchten. Mehrere Bekanntgaben können parallel gestartet werden.
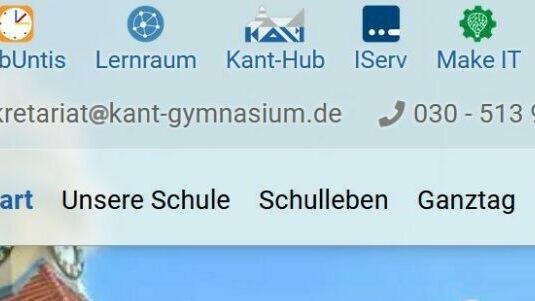
Schritt 1: Kant-Hub öffnen
Wählen Sie "Kant-Hub" in der Navigation oben auf dieser Seite aus.
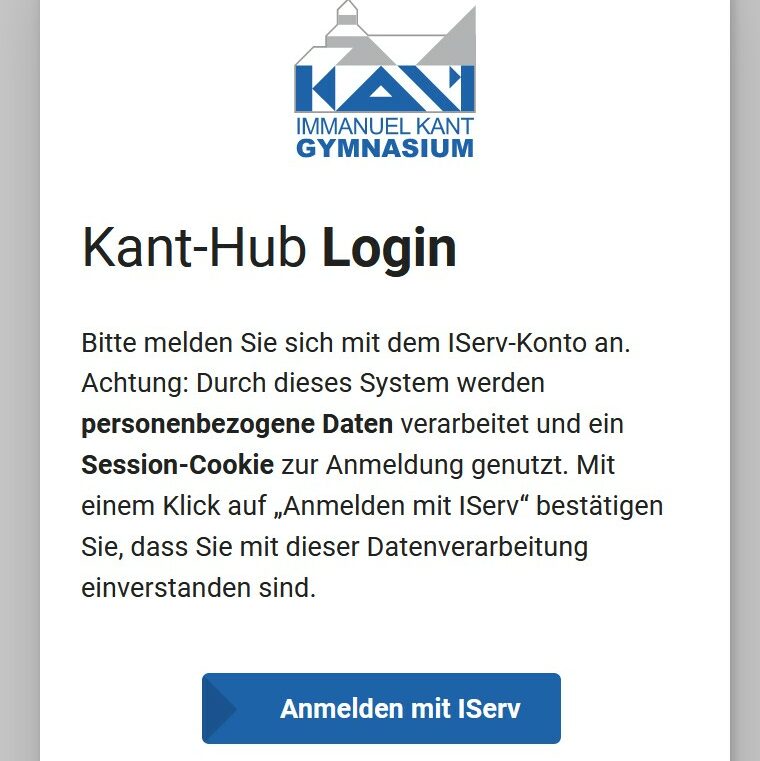
Schritt 2: Anmeldung durchführen
Melden Sie sich mit dem eigenen IServ-Konto an. Dafür wird der Nutzername und das Passwort von IServ (also wie am Schulcomputer) benötigt.
Auch die Schüler*innen werden ihr IServ-Passwort benötigen, um die Daten anzusehen. Klären Sie die Schüler*innen rechtzeitig auf, damit diese ihr Passwort noch zurücksetzen können.
Passwort vergessen? Der IT-Support oder eine beliebige Lehrkraft kann das Passwort zurücksetzen.

Schritt 3: Neue Bekanntgabe erstellen
In der Navigation auf der linken Seite ist der Link "Neu erstellen" im Abschnitt "Bekanntgabe" verlinkt.
Wird der Link nicht angezeigt? Der IT-Support muss Ihnen zuerst eine Berechtigung („Rolle“) für das IServ-Benutzerkonto freischalten. Stellen Sie sicher, dass Sie mit dem richtigen Konto angemeldet sind. Nachdem die Berechtigung erteilt wurde, müssen Sie sich einmal neu im Kant-Hub anmelden.
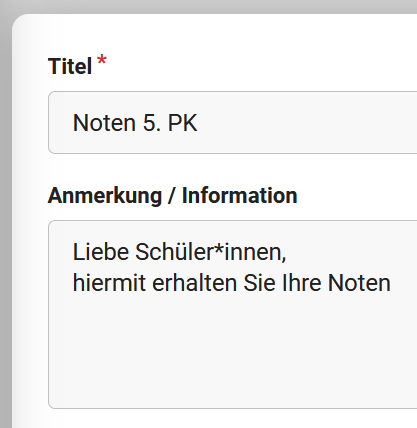
Schritt 4: Titel und Beschreibung
Der Titel sollte möglichst kurz sein. Beispiele sind "Noten Facharbeit" oder "Noten 5. PK". Zu lang wäre zum Beispiel "Gruppenzuordnung für das Präsentations-Projekt". (Das würde z.B. in der linken Navigation zu unschönen Zeilenumbrüchen führen)
Das Feld "Anmerkung" ist optional und kann für kurze (nicht sehr wichtige) Informationen genutzt werden. Sie wird über den restlichen Informationen (z.B. Noten) angezeigt und wird vermutlich nicht von allen gelesen. Für wichtige Informationen können E-Mails/Infoveranstaltungen verwendet werden. Achtung: Personenbezogene Daten, wie Noten und Namen dürfen in E-Mails NICHT versendet werden - nicht einmal schul-intern oder klassen-intern! Nutzen Sie dafür zum Beispiel die Klassen- oder Gruppenordner von IServ.
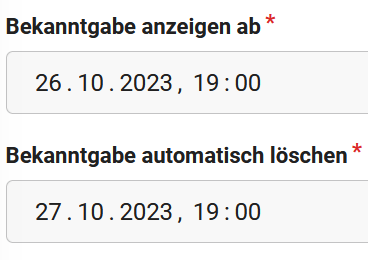
Schritt 5: Datums-Zeitraum
Aus Datenschutzgründen müssen alle Daten nach 24 Stunden bis maximal nach wenigen Tagen wieder gelöscht werden. Wählen Sie dafür den Zeitraum aus, in dem die Daten abgerufen werden dürfen. Informieren Sie die Schüler*innen/Kollegen über den Zeitraum und lassen Sie genug Zeit, damit jeder sich die eigenen Daten ansehen kann.
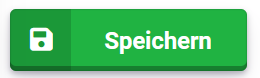
Schritt 6: Allgemeine Daten speichern
Bevor Sie eine Tabelle hochladen können, müssen die bisher eingegebenen Daten gespeichert werden. Keine Sorge: Den Schüler*innen wird noch nicht angezeigt, dass die Bekanntgabe angelegt wurde, selbst wenn der ausgewählte Zeitraum dies erlauben würde.
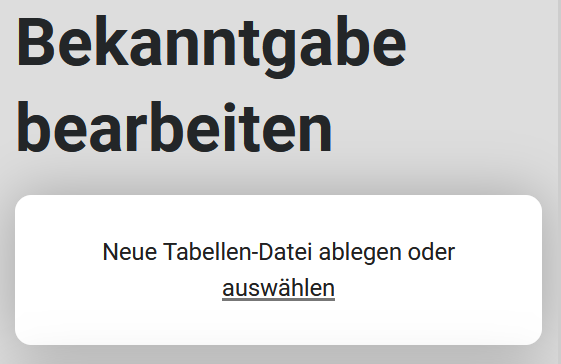
Schritt 7: Tabelle hochladen
Laden Sie die Tabelle hoch. Das System sollte automatisch Excel, LibreOffice oder CSV-Dateien erkennen. Achten Sie darauf, dass die Daten nicht auf verschiedene Arbeitsmappen verteilt sind, sondern alle untereinander stehen. Rechts sehen Sie eine Beispiel-Tabelle
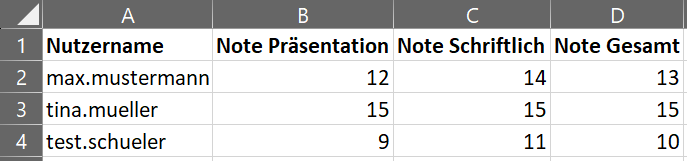
Schritt 7.1: Tabellen-Layout
Jede Zeile steht für eine Person. In diesem Fall wird der IServ-Nutzername genutzt, um die Daten zu den Personen zuzuordnen. Es ist auch möglich eine IServ-interne ID zu nutzen oder die IServ-E-Mail-Adresse. Administratoren oder der IT-Support können Ihnen eine Liste der Schüler*innen erstellen, die zum Eintragen der Werte genutzt werden kann. Spalten, die nur für die Erstellung der Tabelle wichtig sind (Vorname, Nachname, Anmerkungen) können für die Nutzer ausgeblendet werden. Die erste Zeile kann (muss aber nicht) Spaltenüberschriften enthalten.
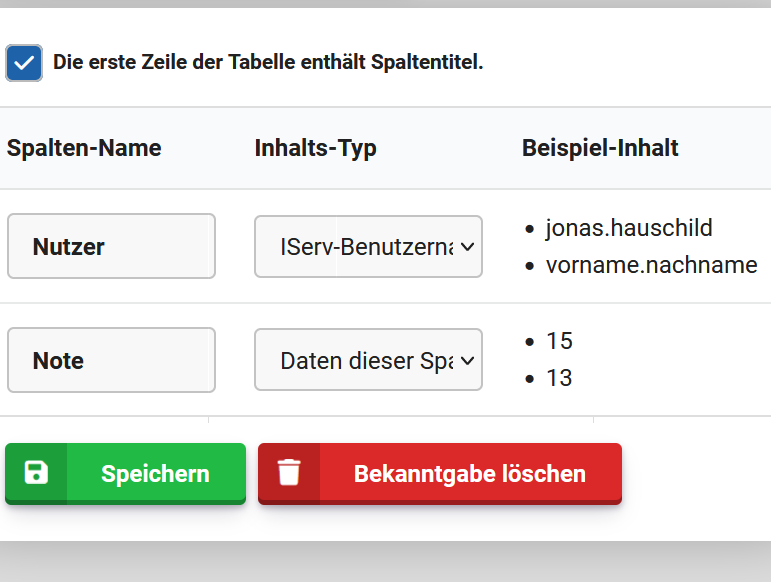
Schritt 8: Tabelle formatieren
In diesem Schritt wird die Tabelle "um 90° gedreht" angezeigt. Wählen Sie zuerst aus, ob die erste Zeile Spaltentitel enthält.
Wählen Sie nun genau eine Spalte aus (nicht mehr, nicht weniger), die den Benutzernamen, die E-Mail oder die UUID von IServ enthält. Nur dadurch kann die Zuordnung der richtigen Daten zum Nutzer sichergestellt werden.
Alle anderen "Spalten" können entweder für die Nutzer angezeigt oder versteckt werden. In der rechten Spalte sehen Sie jeweils eine Reihe an Beispielwerten, die für die Einschätzung hilfreich sein kann.
Wählen Sie in der linken Spalte einen geeigneten Spaltentitel. Dieser wird für die Nutzer über der entsprechenden Information angezeigt.
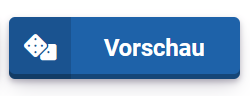
Schritt 9: Vorschau anzeigen
Nachdem Sie die Änderungen gespeichert haben, ist die Bekanntgabe im gewählten Zeitraum öffentlich. Sie haben die Möglichkeit, die allgemeinen Einstellungen und die hochgeladene Tabelle jederzeit zu überschreiben. Personen, die in der Tabelle nicht aufgeführt sind, sehen nicht, dass es eine Bekanntgabe gibt.
Die "Vorschau" gibt Ihnen als Administrator die Möglichkeit, die Bekanntgabe aus Nutzersicht anzuzeigen. Dabei wird Ihnen ein zufälliger Eintrag angezeigt. In einer gelben Meldung sehen Sie auch, über welche Zuordnung diese Information einer Person zugeordnet wird. Prüfen Sie, dass die Informationen korrekt angezeigt werden. Dies ist eine gute Möglichkeit noch einmal explizit zu prüfen, dass alle Spalten auch die richtigen Daten enthalten und es korrekt angezeigt wird. Wenn Sie die Seite neu laden/aktualisieren wird Ihnen eine andere Person angezeigt.
Über die Navigationsleiste (links) können Sie jederzeit zu der Bekanntgabe zurückkehren.
Schritt 10: Personen informieren
Informieren Sie die Schüler*innen, dass die Bekanntgabe online ist. Das geht am einfachsten per E-Mail.
Informieren Sie die Schüler*innen rechtzeitig, dass diese ihr Passwort zum IServ-Konto benötigen. Wenn diese ihr Passwort vergessen haben sollten, muss trotzdem genug Zeit für das Zurücksetzen des Zugangs bleiben.
Anleitung für Schüler*innen
Für Nutzer der Bekanntgabe (z.B. Schüler*innen) ist eine Anleitung über den Link www.ikg.li/noten und www.kant-gymnasium.de/noten verfügbar. Sie erklärt, wie Schüler*innen die Notenbekanntgabe nutzen können. Den folgenden QR-Code können Sie nutzen, um die Schüler*innen auf die Hilfe-Seite zu leiten. (z.B. in eine Präsentation einfügen)
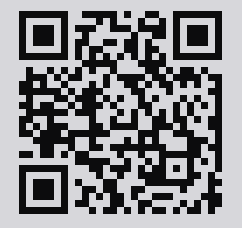
www.ikg.li/noten (ikg.li kann man sich als Abkürzung für Immanuel-Kant-Gymnasium Lichtenberg merken)